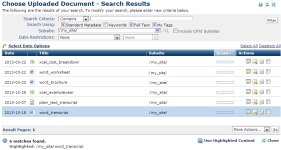
This dialog displays for selection operations, such as Insert Link when you choose uploaded document as the target type.
Mouseover to view larger
Mouseover a link in the Title column, or to view the page window icon and conveniently launch the page in a separate window.
You can set search criteria to filter results - results include some or all of these options:
To view items for which you are the owner, set filtering and ordering criteria, including which subsite levels to include and date restrictions.The defaults for these options are set through Site Administration - Properties and Settings - Report Settings. See Report Settings in the Administrator's Reference.
You can filter using these options. Click Filter to apply and display items that meet your criteria.
 . Optionally check Include Child Subsites to search the selected subsite and all the subsites it contains. Leave this unchecked to search the selected subsite only.
. Optionally check Include Child Subsites to search the selected subsite and all the subsites it contains. Leave this unchecked to search the selected subsite only.Once you set a date restriction, you can further refine your search with options in the second date field. Picking a date restriction for past events displays past options only. Optionally pick one of the time periods below:
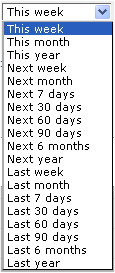
Use  Select Date Options to set the date that displays in the Date column. Pick from the dropdown. A green checkmark
Select Date Options to set the date that displays in the Date column. Pick from the dropdown. A green checkmark  indicates the current filter. Optionally choose from the following:
indicates the current filter. Optionally choose from the following:
Click to sort by column head.
Date defaults to the order specified in Select Date Options setting.
Click column heads to sort by date or alphabetically by title.
The Date column uses values defined by Select Date Options.
The second column displays standard file type icons, for example, Word, PDF, Quicktime and RealPlayer formats, as shown above.
Click a link in the Title column to display the document for quick review.
View group or individual ownership status in the State column. Mouseover to view owner.
Clicking the Metadata & Security icon, as shown below, displays the following options.
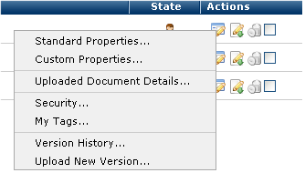
Select a page information option.
Clicking the More Actions icon  for a selected item displays the following options:
for a selected item displays the following options:
More Actions: Click one or more checkboxes and select the appropriate option from the More Actions dropdown to copy, move, delete or change page owner. Remove individual items by clicking the associated delete icon  , or select multiple items, click Delete Selected from the More Actions dropdown, then click Go. CommonSpot confirms deletion to enable you to manage any links to this file. You can optionally Select/Deselect all.
, or select multiple items, click Delete Selected from the More Actions dropdown, then click Go. CommonSpot confirms deletion to enable you to manage any links to this file. You can optionally Select/Deselect all.
Click Use HIghlighted Content to complete selection or insertion.
Related Links
You can download PDF versions of the Content Contributor's, Administrator's, and Elements Reference documents from the support section of paperthin.com (requires login).
For technical support: