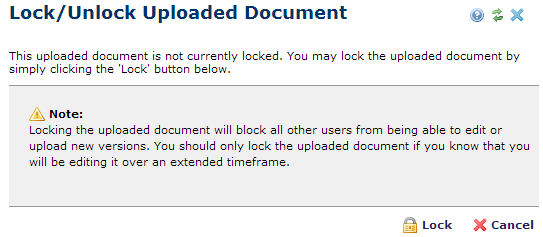
Choose Actions – Lock Uploaded Document to enable/disable other users from editing the current document.
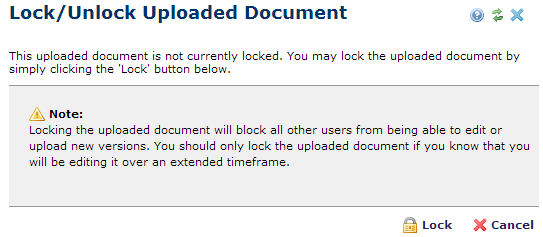
This option is also available from My CommonSpot and other reports including uploaded documents, such as the Report of Pages, Templates, Uploaded Docs & Registered URLs. See the description of this option in the CommonSpot Administrator’s Reference.
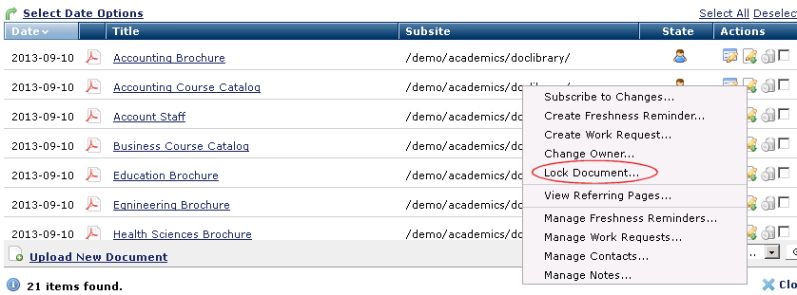
CommonSpot allows any contributor with author rights to an uploaded document to explicitly lock it to prevent others from making changes.
Once locked, only the person who locked it or administrators can edit, move, rename, delete, or otherwise change the document. For others, the page is in a read-only state and Take Control is not an option. Use this feature to maintain integrity for documents over a long period of time.
In addition to explicit locking, CommonSpot automatically prevents multiple authoring sessions on the same document at the same time, to prevent editing conflicts and overwriting. CommonSpot creates a database entry at the start of each authoring session and displays Take Ownership or Cancel options when you try to enter author mode on a document someone else is uploading or editing..
Error messages vary based on who encounters the lock.
Attempting to re-enter author mode when you own the lock displays the Page Worked on in Another Session message.
If you try to modify a docment currently locked by another user, you receive the Page Worked on by Another User error.
The following actions unlock explicitly locked items:
Time Expires – Locks remain open for the length of a user’s session, as specified in the Session Timeout setting in the CommonSpot Server Configuration dialog.
Move out of Author mode – During the page publishing process, you choose the Reload in Read Mode option, or manually enter Read mode.
Another user with sufficient rights breaks the lock– A user with Admin rights entered Author mode on the locked item and breaks your lock.
See also Element Locked.
Related Links
You can download PDF versions of the Content Contributor's, Administrator's, and Elements Reference documents from the support section of paperthin.com (requires login).
For technical support: