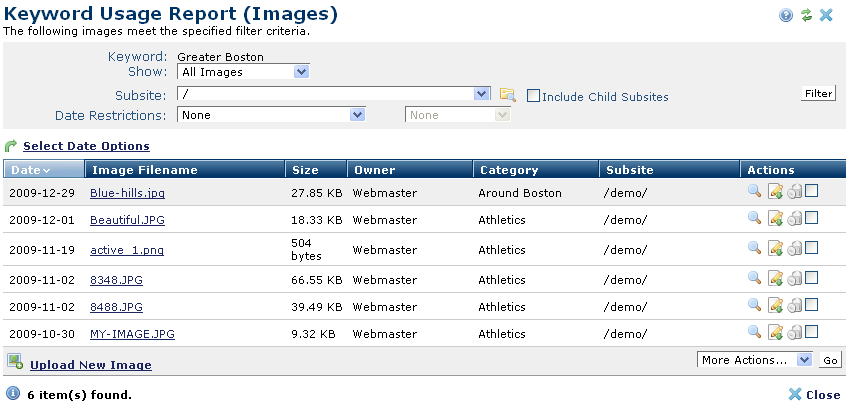
Expand Content Classification in the left panel of the Subsite Administration Dashboard and click Manage Keywords. Click an entry in the Image Usage column of the Manage Keywords dialog to view activity for images associated with the selected keyword.
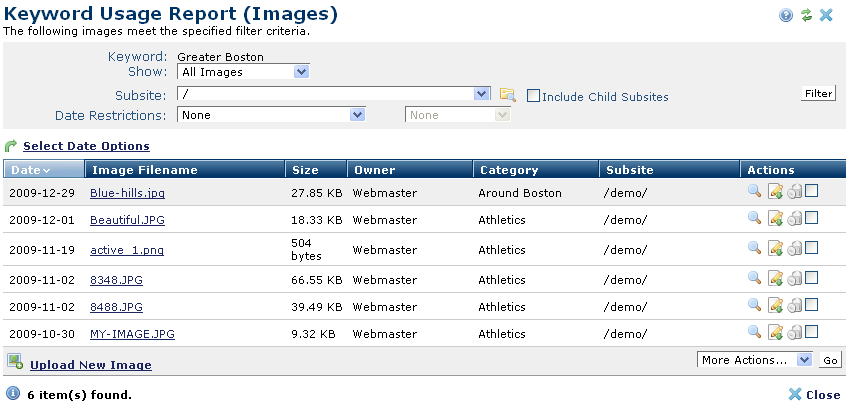
Keyword: Displays the keyword selected for this usage report.
Show: Expand or restrict your view of images associated with this keyword. Select All to view all public subsite images, images you own, or further limit this view to your public (shared) or private images, or images owned by others.
You can set criteria to filter results, including which subsite levels to include and date restrictions. These options default to report settings defined in Site Administration. Click Filter to apply and display items that meet your criteria.
 . Optionally check Include Child Subsites to search the selected subsite and all the subsites it contains. Leave this unchecked to search the selected subsite only.
. Optionally check Include Child Subsites to search the selected subsite and all the subsites it contains. Leave this unchecked to search the selected subsite only.Once you set a date restriction, you can further refine your search with options in the second date field. Optionally pick from This week, Last week, This month, Last month, etc.
Show: Expand or restrict your view of CommonSpot file types by selecting/deselecting these options.
Use  Select Date Options to set the date that displays in the Date column. (Use the Date Restrictions search criteria to constrain results by specific dates). Pick from the dropdown. A green checkmark
Select Date Options to set the date that displays in the Date column. (Use the Date Restrictions search criteria to constrain results by specific dates). Pick from the dropdown. A green checkmark  indicates the current filter. Optionally choose from the following:
indicates the current filter. Optionally choose from the following:
Click to sort by date, name, image size, owner, the category assigned to the image, or subsite location.
Mouseover to preview an item in the Image Filename column or click to display the image associated with the selected keyword.
The Actions column displays the following options.
Click the preview icon  for full-size Image Preview.
for full-size Image Preview.
Clicking the More Actions icon  displays the following options:
displays the following options:
Remove individual items by clicking the associated delete icon  , or select multiple items, click Delete Selected from the More Actions dropdown, then click Go. CommonSpot confirms deletion to enable you to manage any links to this file. You can optionally Select/Deselect all.
, or select multiple items, click Delete Selected from the More Actions dropdown, then click Go. CommonSpot confirms deletion to enable you to manage any links to this file. You can optionally Select/Deselect all.
Click Upload New Image in the bottom left of the dialog to add a new image to the Image Gallery.
Related Links
You can download PDF versions of the Content Contributor's, Administrator's, and Elements Reference documents from the support section of paperthin.com (requires login).
For technical support: