
CommonSpot menu bars contain a set of functions for quickly accessing, viewing, and managing content. The top-level gray menu bar is always available for quick access to the My CommonSpot dashboard, personalized content, new content creation, and standard tools and reports.

This menu also includes "indicator lights" for an at-a-glance count of your personalized work items and new posts from RSS fields configured for your site. Posts are categorized as New when you have not yet viewed them. See the description for Display in the Notifications dialog.

The Admin menu within the top-level menu provides direct administrative access for authenticated Server, Customer, Site, and Subsite administrators.
The second-level menu bar is page-specific, displayed when you access a page through My CommonSpot, My Content, Reports, or through the entrance tab used to enter the CommonSpot Workspace.

A dynamic breadcrumb bar provides immediate visibility to page state information, hierarchy for every page view, and links to complete subsite listing reports. In the example above, demo is the top-level directory, alumni is the subsite, and About the Alumni Association is the current page.
Breadcrumb options include:
Clicking the folder icon displays a complete hierarchical subsite listing. This feature is available when viewing/editing pages and from within the Site and Subsite Administration dashboards.
In addition to menu items, the top bar displays a Quick Find search box for full-text page, image or multimedia searches across the entire site. Pick from the dropdown, enter a text string and click the Go button. Quick Find uses a "contains" search model and returns all page, images, or multimedia files whose names include your string. For example, entering alum returns Alumni, AlumniMeetUp, Alumnae, Just for Alums

The Menu Bar displays at the top of every page, with one-click Preview, Submit, and Activate/Inactivate page options. These options are page-state dependent.
![]()
All CommonSpot content is entered through individual Elements. Click to toggle display of Containers, Elements, and new Element icons:
 Toggles the display of container Elements. These are Elements that hold other Elements (Tabular Layout, Scheduled/Personalize, and Container elements).
Toggles the display of container Elements. These are Elements that hold other Elements (Tabular Layout, Scheduled/Personalize, and Container elements). Toggles the display of non-container Element icons.
Toggles the display of non-container Element icons. Toggles the display of Insert New Element links.
Toggles the display of Insert New Element links.You can access the same functionality from the View menu, as shown below. Inactive tools are unchecked.
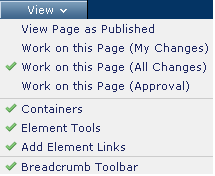
Hiding tools simplifies your view of the page, which is helpful for pages containing many Elements. The state of each tool is remembered from page to page, separately for each user. Icons and associated menu options display only if you have rights to access them.
Click the Preview button to display the page as if it were published. All element icons and deleted elements are hidden. Note that this mode is display-only - not all functionality is available.
Click Activate to make the page available in CommonSpot.
For pages with changes, clicking Submit routes the current page for publishing or approval.
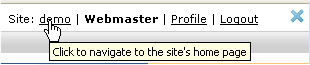
A link to the site home page is always available.
Profile – Displays information for the current user, with options to view or change password.
Logout – Logs you out of CommonSpot. Note that this option may not appear if your site uses custom or single-signon.
Related Links
You can download PDF versions of the Content Contributor's, Administrator's, and Elements Reference documents from the support section of paperthin.com (requires login).
For technical support: