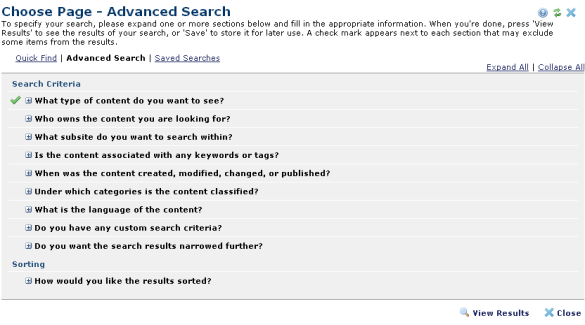
The Choose Page dialog displays for multiple CommonSpot page selection operations. Access this option by clicking Advanced Search from the Choose Page dialog.
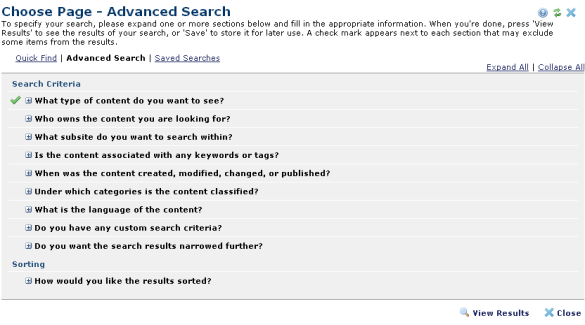
You can specify multiple attributes for searching in CommonSpot. Use this dialog to refine document or file searches. (Use Find Images – Advanced Search, Create New Image Search, or Edit Saved Image Search to construct or revise advanced queries for images.)
You can save your advanced queries by clicking the Save icon at the bottom of the dialog so that you do not have to recreate searches you use often.
You can use multiple object attributes as search criteria. This
dialog is divided into expandable sections containing options for refining your
search. Click the plus sign + to expand a section and the minus sign
- to collapse one. Optionally click Expand or Collapse All.
CommonSpot displays a green check mark
![]() for sections containing advanced search criteria.
for sections containing advanced search criteria.
Set Search Criteria:
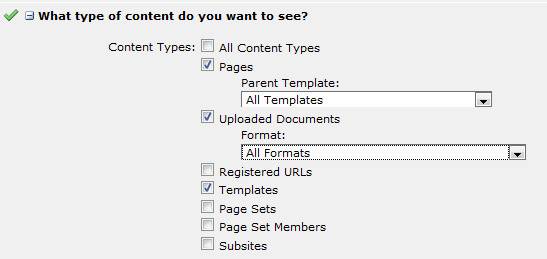


Note that you can use custom criteria to limit the number of child subsites searched, as described below.
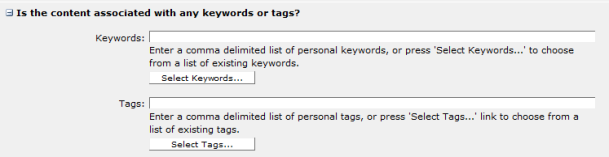
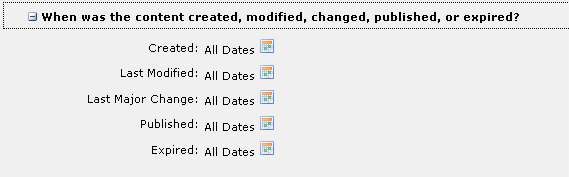
Use the Expired option to define criteria for viewing expired pages.
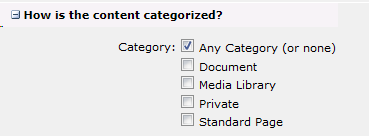

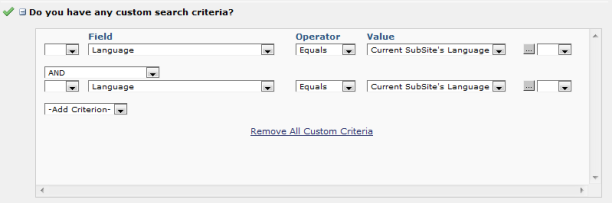
Note that selecting subsite criteria, as shown below,

and then including child subsites gives you the additional option of limiting the number of subsites to search. Use this feature for less resource-intensive processing and more relevant search results when searching subsites with many children.
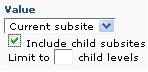
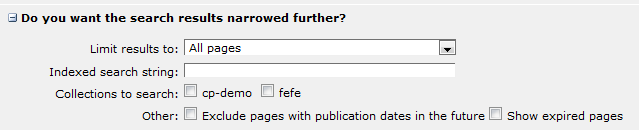

Save searches by clicking Save, or, for edited searches, the Save As option at the bottom of the dialog. The Save - Saved Search As dialog displays. Click View Results to execute your search. Results display in the Advanced Search Results dialog. Click Cancel to exit without executing or saving your criteria.
Related Links
You can download PDF versions of the Content Contributor's, Administrator's, and Elements Reference documents from the support section of paperthin.com (requires login).
For technical support: