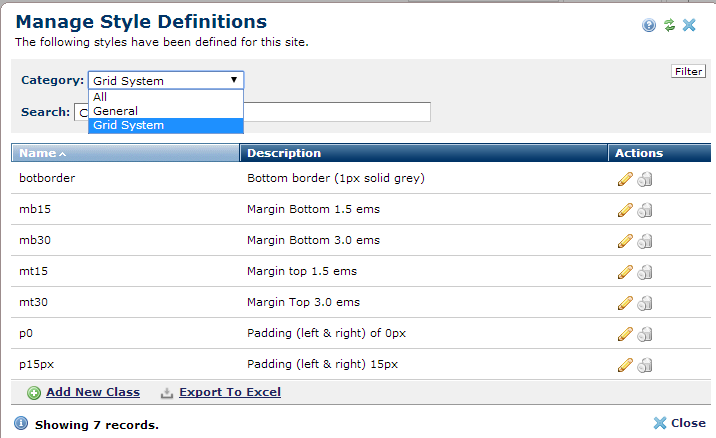
Use this dialog to selectively register individual style definitions contained in your site's Cascading Style Sheet (.CSS) file (s). Registering class names is the first step in associating selected class definitions with specific grid row components, CommonSpot elements, or element subcomponents. You do not need to register all CSS classes - you only need to register the classes you will make available as formatting options for contributors with Style privileges. Classes must exist in a standard CSS file available to CommonSpot through your site's /style/ directory.
The Manage Style Definitions dialog displays a list of classes currently registered for this CommonSpot site and lets you register new ones. CommonSpot includes a grid system category to make it easy to manage styles for your responsive designs.
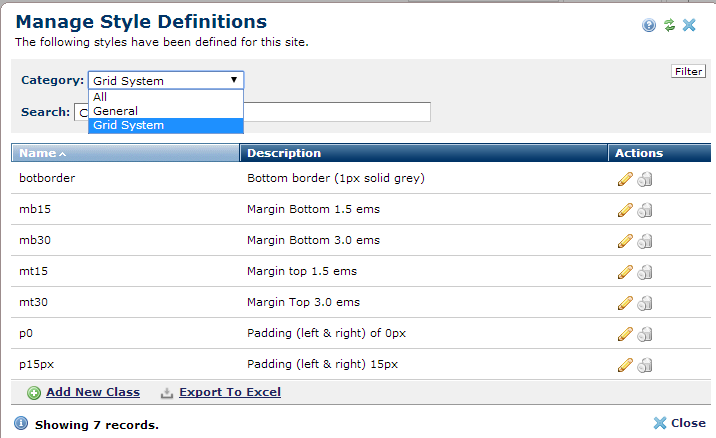
To filter the styles list, pick from the Category dropdown, select a comparison operator, and enter an alphanumeric value in the search field to search classes by name within the selected category. You can search through all classes, general formatting classes, or grid system classes. Click the Filter button to apply your criteria.
To edit an existing class, click the edit  icon.
icon.
To delete a class definition registered for CommonSpot, click the delete  icon. This does not delete the definition from the style sheet, it just makes it unavailable for selection in CommonSpot.
icon. This does not delete the definition from the style sheet, it just makes it unavailable for selection in CommonSpot.
Add New Class - Opens the Add Style Definition dialog to make a new class definition available for formatting CommonSpot elements or grid system components.
 CommonSpot includes the Export to Excel option in multiple reports throughout the system so you can conveniently collect and distribute data for import into spreadsheets or other applications that accept comma-separated values. Click this option to display a table of all fields within the current report, then select the fields whose values you want to export and save in spreadsheet or CSV format. Selected fields automatically display as column heads in the CSV output. You also have the option to change column names on the fly to customize your reports.
CommonSpot includes the Export to Excel option in multiple reports throughout the system so you can conveniently collect and distribute data for import into spreadsheets or other applications that accept comma-separated values. Click this option to display a table of all fields within the current report, then select the fields whose values you want to export and save in spreadsheet or CSV format. Selected fields automatically display as column heads in the CSV output. You also have the option to change column names on the fly to customize your reports.
Related Links
You can download PDF versions of the Content Contributor's, Administrator's, and Elements Reference documents from the support section of paperthin.com (requires login).
For technical support: