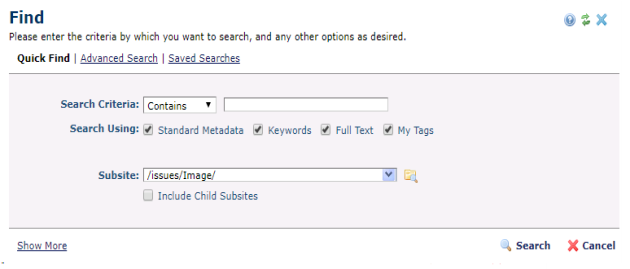
The Find dialog is a powerful tool for quickly and easily locating web pages or documents containing common standard or custom metadata. This tool’s sophisticated filtering options support efficient content management by providing an easy-to-use interface for quickly accessing and updating content contained in highly selective results lists.
The Find dialog includes Quick and Advanced methods of filtering pages, as well as Saved Searches. You can filter based on language, subsite hierarchy, or creation, expiration, publication, and/or last modification date or time period. You can also apply category, owner, file format, or parent template filters, or combine criteria to accommodate the most complex queries.
In author mode, access this dialog from any CommonSpot page by selecting Find from the Tools menu.
For simple search, use the Quick Find option displayed at the top of every CommonSpot page. See the description of this feature in the CommonSpot Menu Bar.
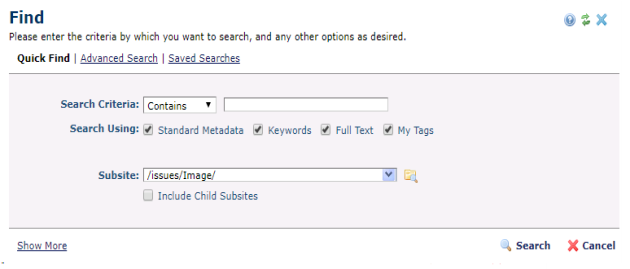
Search Criteria - Select from the dropdown and enter a word or phrase in the text field. For "contains" searches, you must enter a string of at least two characters. CommonSpot searches for all file names that contain the string you specify. For information on case sensitivity and multiple word searches, see Search Tips.
Search Using - Defaults to all selected. Selecting Standard Metadata searches using file name, page title, and description. Selecting Keywords includes content included in keywords used at your site. Check Full Text to search all text contained in CommonSpot-managed Web pages and uploaded documents, including Word, PDF and HTML. Note that full-text searching must be enabled at your site. Otherwise, this option is grayed out. See Check Full-Text Engine Configuration and Manage Search Collections in the Administrator's Reference for details. Check My Tags to include any personal tags assigned to content in your search.
Subsite - Select from the dropdown, or click the subsite search icon  . Optionally check Include Child Subsites to search from the selected subsite and all the subsites it contains. Leave this unchecked to search the selected subsite only.
. Optionally check Include Child Subsites to search from the selected subsite and all the subsites it contains. Leave this unchecked to search the selected subsite only.
Search Using - Defaults to all selected. Selecting Standard Metadata searches using file name, page title, and description. Selecting Keywords includes content included in keywords used at your site. Check Full Text to search all text contained in CommonSpot-managed Web pages and uploaded documents, including Word, PDF and HTML. Note that full-text searching must be enabled at your site. Otherwise, this option is grayed out. See Check Full-Text Engine Configuration and Manage Search Collections in the Administrator's Reference for details.
Check My Tags to include any personal tags assigned to content in your search.
Click Show More to view options for ordering and displaying search results.
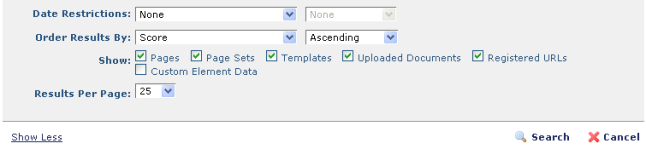
Date Restrictions - Select from the dropdown:
Once you set a date restriction, you can further refine your search with options in the second date field. Picking a date restriction based on past events displays past time periods only. Picking a date restriction for future events displays future times only. Optionally refine date restrictions:
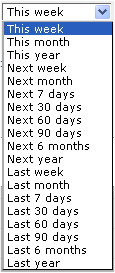
Order Results By: Pick from one of the following dropdown options:
Show: Select the CommonSpot file types to return for your query. Defaults to showing all except Custom Element data. Explicitly select this item to include data contained in Custom Elements in your search.
Results Per Page: Select from the dropdown to limit or display all results on a single page.
Click Search to run the search and advance to the Search Results dialog. Click Cancel to exit and restore default settings. Use Saved Searches to maintain reusable search settings.
Related Links
You can download PDF versions of the Content Contributor's, Administrator's, and Elements Reference documents from the support section of paperthin.com (requires login).
For technical support: