
The Cell Properties panel is displayed when the cursor is placed inside a table cell or when the <TD> tag is selected in the Tag Selector.
The Cell Properties panel has two views: Simple View and Advanced View.
Simple view - (default):

To configure this panel, follow the instructions below:
In the Element ID text box, enter a value to uniquely identify the table cell on the page.
In the Width text box specify the width of the table cell where the cursor is placed (it will become the width of that respective table column). The width can be given in either number of pixels or percentage of the whole table's width.
If you enter the width in pixels and the value is greater than 1000, a pop-up window will display an error message: "The value must be lower than 1000."
In the Height text box specify the height of the table cell where the cursor is placed (it will become the height of that respective table row). The height can be given in either number of pixels or percentage of the whole table's height.
If you enter the height in pixels and the value is greater than 1000, a pop-up window will display an error message: "The value must be lower than 1000." If you enter the value as a percentage, you will never get this error message. Usually though, the height is not set because it increases automatically as you type text into the table cell.
The H Align dropdown menu contains options for the horizontal alignment of cell content:
The V Align dropdown menu contains options for the vertical alignment of cell content:
If you want the text inserted in the current cell to be displayed as a single line, check the No Wrap option. This may widen the cell. If the option is not checked, then the entered text moves down to the next line when it reaches the cell width limit.
If the Header option is checked, the content from the current cell will be formatted as bold and centered (header style).
Advanced view – this view displays when you click the ‘Advanced’ button in the Simpleview (the button toggles to Simple).
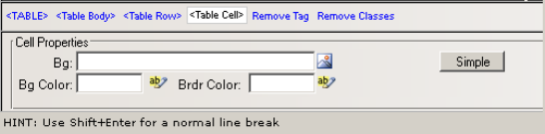
Use the Advanced option to set additional attributes for the currently selected table cell.
Use the Bg text box to set a background image for the selected cell (where the cursor is placed). You can either enter the full path (URL) to an image previously uploaded on the remote server, or you can click the ‘Browse for Image’ button to select an image from the server.
Note: Be careful not to stretch the image vertically or horizontally, because the graphic will not automatically resize to the cell's dimensions.
With the Bg Color text box you can set the desired background color for the selected cell. You can enter the hexadecimal code of the color or click the Color Palette button:
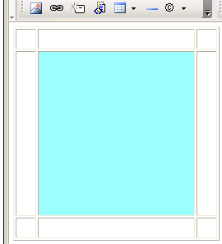
In the Brdr Color text box, you can set the desired border color of the selected cell. You can enter the hexadecimal code of the color or click the Color Palette button:
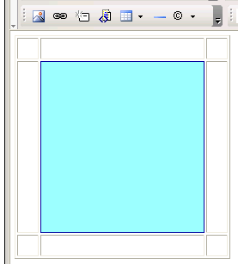
Related Links
You can download PDF versions of the Content Contributor's, Administrator's, and Elements Reference documents from the support section of paperthin.com (requires login).
For technical support: