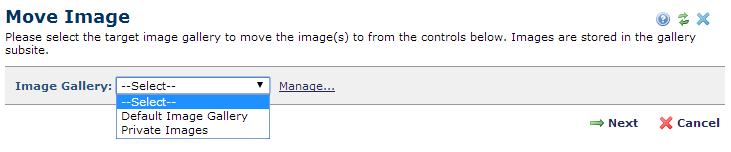
Use this dialog to migrate images from one location to another within your site. Move Image displays when you select one or more images from image galleries, search results, or reports such as My Images, and select Move to Gallery or choose Move to Subsite from the More Actions dropdown. You can move a single image or multiple images at once. You must have Image Creation rights for both source and destination location. Move Image only displays galleries or subsites for which you have rights.
To move an image to a different gallery, pick a target from the Image Gallery dropdown, then click Next. You cannot change the gallery subsite. If you have Manage Gallery rights, clicking the Manage link displays the Image Galleries dialog for viewing or changing gallery content.
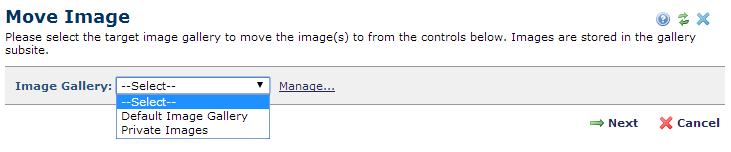
CommonSpot displays a Move Conflicts or Warnings report and completes the move if status is OK once you click Continue.
To move an image to a different subsite, select from the subsite list or search for a target subsite.
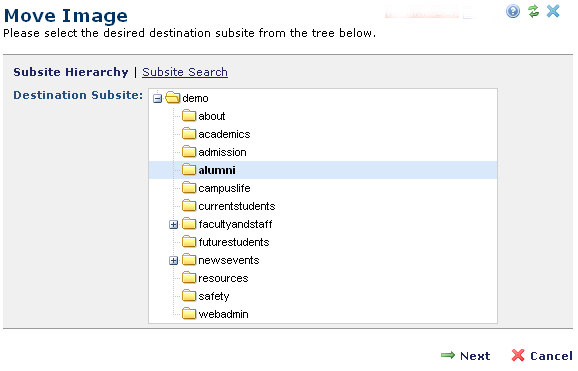
Indicate the target for the new images by selecting the Destination Subsite from the list displayed, or optionally search for a destination subsite.
You can use the Subsite Search option to use search criteria for subsite selection. Filter by subsite name, parent name, or URL, or select a comparison operator and enter a name or character to filter. Optionally click an alpha or numeric character, or choose All. For example, search for subsites that begin with the letter s, which returns the spanish subsite as shown below.
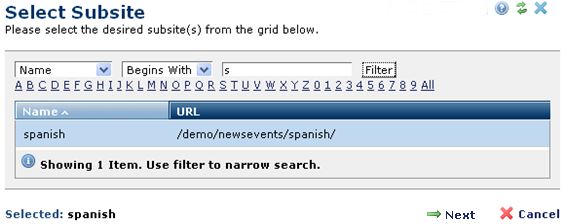
Your selection is highlighted.
Click Next. CommonSpot displays a Conflicts and Warnings dialog for actions that may produce undesired results, as shown below. For moving multiple items, click to sort by Status. This dialog displays the file name of the object you are moving, the destination subsite, and the reason for the status assignment.
The Status column displays the following options, detailed in the Reason column:
OK: This item has no active dependencies. Click Continue to complete, or Cancel to exit without completing.
Warning: This item has active dependencies -- moving will affect other CommonSpot objects. You have the option of resolving conflicts before moving.
Failure: Moving this item will overwrite files, as shown above. You cannot move this item until you resolve issues.
Once you resolve problems, select the action and click Continue to complete, or Cancel to exit without completing. The Move Status dialog displays.
Use this dialog to monitor status and processing time and to verify the number of records moved and confirm successful completion.
While status is Running, click Cancel Job to exit without moving files or Exit with Job Running to move files without monitoring progress through this dialog.
Once CommonSpot moves all objects, this dialog reports status as complete.
Related Links
You can download PDF versions of the Content Contributor's, Administrator's, and Elements Reference documents from the support section of paperthin.com (requires login).
For technical support: