
The Rich Text Editor allows you to find and replace text in both Design view and Code view. Click the ‘Find/Replace’ button on the toolbar or use the shortcut keys "Ctrl+F":

When you click this button, a window pops-up:
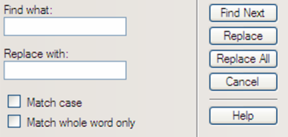
In the Find what text box, enter the text to be found and then replaced.
In the Replace with text box enter the text to replace the original text. If you enter nothing and then try to replace text, the original text will be deleted (replaced by nothing).
Check the Match case option if you want the letter case (upper or lower) to be taken into consideration when finding and replacing text.
Check the Match whole word only option if you want to make sure that only whole words will be found and changed, and not words that happen to contain the piece of text you’re looking for. For example, if you’re looking for “found” but don’t check the Match whole word only option, the Rich Text Editor will display instances of “profound,” “founder” and “foundation.”
By clicking the ‘Find Next’ button, the next occurrence of the text you’re looking for will be highlighted on the page, ready for replacement.
Click the Replace button if you want the highlighted text to be replaced (one replacement). If no text is highlighted (you haven't pressed the Find Next button for the first time), the first occurrence of the current text will be replaced with the new text.
Click the Replace All button if you want to replace all the occurrences of the text in the document with the new text.
Click the Cancel button to stop the find and replace.
Click the Help button to open Help.
Related Links
You can download PDF versions of the Content Contributor's, Administrator's, and Elements Reference documents from the support section of paperthin.com (requires login).
For technical support: