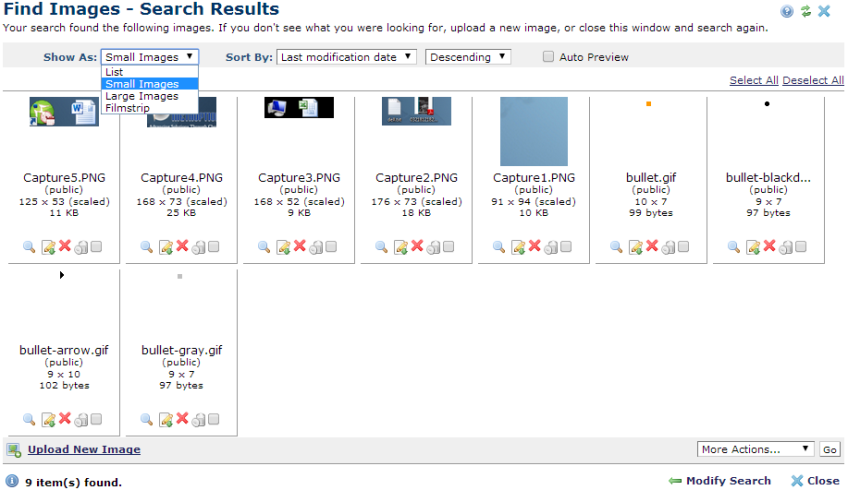
Choosing Tools - Find Images and other image selection operations display search results for images. Use this dialog to include new images in your pages, galleries, or image indexes, or to view, sort, change, or manage existing images. CommonSpot uses a weighted algorithm for retrieving results, assigning more weight to whole word matches, with additional points for keyword or tag matches and search engine score.
Use the Show As and Sort By dropdowns for viewing options, or combine these options to filter results. For example, to quickly view all available images, choose Show As Small Images, as shown below. You can also view results in large image, report, or filmstrip format.
Close the dialog to reset search criteria and rerun the image search.
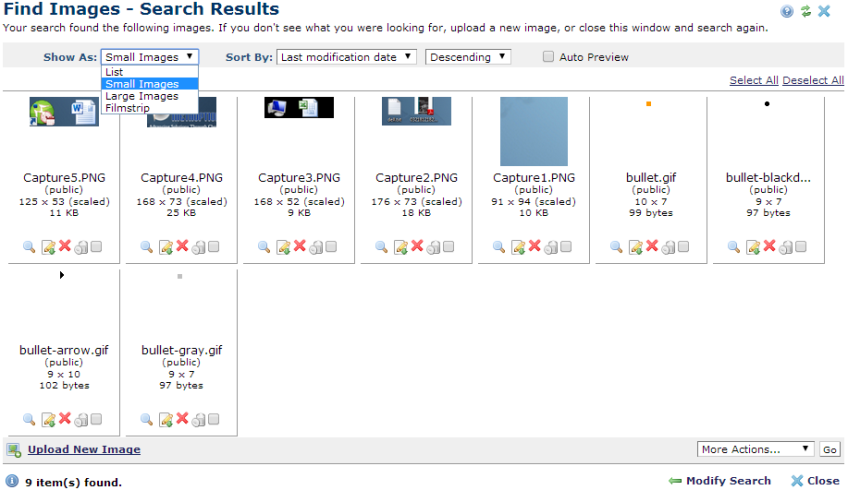
Optionally check Auto Preview to preview on mouseover as shown below.
Mouseover to view larger
For each image returned, CommonSpot displays standard format, file size, and dimension information, and status:
Check/uncheck to change state, or optionally check one or more images and choose Make Public/Make Private from the More Actions dropdown, as described below.
Click the preview icon  for full-size Image Preview.
for full-size Image Preview.
Clicking the More Actions icon  displays the following options:
displays the following options:
Click the remove icon  to cut this image from the current gallery. The image remains available for use in other galleries.
to cut this image from the current gallery. The image remains available for use in other galleries.
Permanently delete individual images by clicking the associated delete icon  , or select multiple images and click Delete Selected from the More Actions dropdown, then click Go. CommonSpot confirms deletion to enable you to manage any links to this file. You can optionally Select/Deselect all.
, or select multiple images and click Delete Selected from the More Actions dropdown, then click Go. CommonSpot confirms deletion to enable you to manage any links to this file. You can optionally Select/Deselect all.
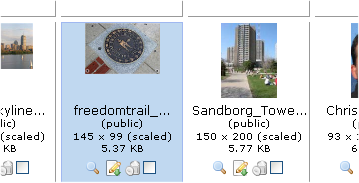
Click Use Highlighted Image to complete image insertion or selection.
Alternatively, click  Modify Search to choose from a different set of images, or click Upload New Image to add a new image to the current image gallery.
Modify Search to choose from a different set of images, or click Upload New Image to add a new image to the current image gallery.
Related Links
You can download PDF versions of the Content Contributor's, Administrator's, and Elements Reference documents from the support section of paperthin.com (requires login).
For technical support: