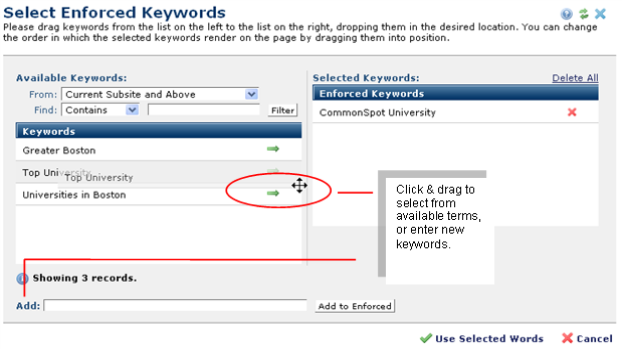
Access this dialog by clicking the Select button for Enforced Keywords in the Default & Enforced Keywords dialog. Use these options to define a set of non-removable terms for subsite pages, uploaded documents, registered URLs, and images. Site Administrators can separately enable keywords for each of these objects through Page Creation/Properties UI settings. By default, keyword options are available when creating or editing any of these content types, and the Select Keywords option displays in the Standard Properties dialog as part of the page creation process.
Enforced keywords display to authors as read-only entries in the Select Keywords dialog during file creation, upload, or editing. Define the set of keywords authors are most likely to use, to save time during page creation, to establish a consistent classification structure and to reduce duplication and redundancy.
Enforced keywords are added to pages in the order you specify in this dialog and are evaluated for Page Index queries. Keywords are case-sensitive on all database platforms.
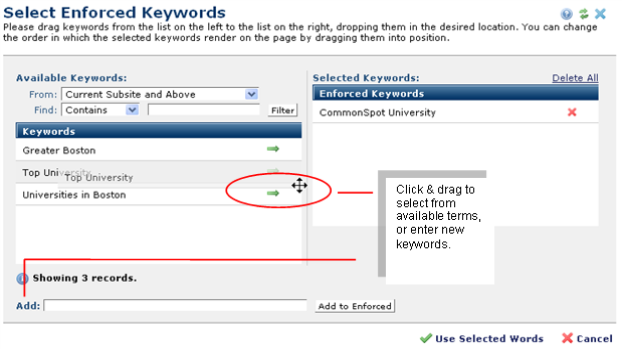
The Keywords list on the left displays terms either already assigned to content objects or defined as enforced, default, or permanently available by you or other subsite administrators.
You can restrict your view of existing keywords to those within, above, or below the current subsite level, or maximize results by searching both above and below.
Select an option in the From dropdown. Optionally select an operator in the Find dropdown, enter a term or meaningful string in the text field, and click the Filter button, to further refine your search.
Click a green arrow  on the left, or click and drag from left to right, as shown above for Top University, to add to the list of enforced keywords, or enter one or more comma-delimited terms in the Add field and click Add to Enforced to create new keywords. This options displays for contributors with keyword creation rights. New keywords become part of the subsite collection. CommonSpot displays a notice for duplicate keywords and discards them.
on the left, or click and drag from left to right, as shown above for Top University, to add to the list of enforced keywords, or enter one or more comma-delimited terms in the Add field and click Add to Enforced to create new keywords. This options displays for contributors with keyword creation rights. New keywords become part of the subsite collection. CommonSpot displays a notice for duplicate keywords and discards them.
Click and drag items in the Selected Keywords column to set the order these terms occur within pages.
Click the delete icon  to selectively remove individual terms. Clicking the Delete All link at the top of the column to clear selections.
to selectively remove individual terms. Clicking the Delete All link at the top of the column to clear selections.
Click Use Selected Words to create a set of enforced subsite keywords, or click Cancel to exit without saving.
CommonSpot automatically filters out duplicates entered by authors. Page authors cannot remove keywords entered in this list.
Related Links
You can download PDF versions of the Content Contributor's, Administrator's, and Elements Reference documents from the support section of paperthin.com (requires login).
For technical support: